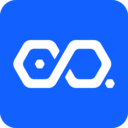是什么
Screenity是一款免费且注重隐私的屏幕录制与注释工具。它允许用户无时间限制地录制屏幕、摄像头,不收集用户数据且无付费门槛。用户还能对录制内容进行编辑、绘图、添加效果等操作,并可将视频本地导出或保存至Google Drive。
主要功能
1. 屏幕录制:可无限制录制浏览器标签页、特定区域、桌面、任意应用程序的画面,也能录制摄像头。2. 注释功能:在录制过程中或录制后,可对视频进行注释,如添加文字、箭头、形状等。3. 视频编辑:支持剪辑、修剪视频,添加AI效果等。4. 导出选项:可将视频本地导出,也能保存至Google Drive,还提供多种格式选择。5. 自定义设置:用户可根据需求自定义录制的分辨率、帧率、音频设置等。
应用场景
1. 工作场景:用于创建产品演示视频,向客户或团队成员展示产品功能;录制会议内容,方便后续回顾;制作培训教程,帮助新员工快速上手。2. 教育领域:教师可录制课程讲解视频,供学生课后复习;学生可录制作业讲解、项目演示视频等。3. 反馈与协作:团队成员之间可通过录制屏幕分享操作过程、反馈问题,提高协作效率。4. 个人创作:制作游戏视频、软件使用教程等分享至网络平台。
适用人群
1. 企业员工:用于工作汇报、产品展示、团队协作等。2. 教育工作者:录制教学视频,辅助教学。3. 学生:完成作业、制作演示文稿等。4. 内容创作者:制作各类视频内容。5. 普通用户:有屏幕录制需求,如记录操作过程、分享有趣画面等。
常见问题
1. **如何录制屏幕视频?** Screenity允许用户轻松地录制屏幕,只需点击“录制”按钮,选择要录制的区域或窗口,然后开始录制即可。2. **可以录制音频吗?** 是的,Screenity支持录制系统音频和麦克风音频。用户可以在录制设置中选择所需的音频源。3. **视频保存格式是什么?** Screenity将录制的视频以WebM格式保存,这是现代浏览器广泛支持的格式,但用户可选择不同的转换方式或插件进行格式转换。4. **如何添加注释和标记?** 在录制过程中,用户可以使用Screenity提供的工具,如文本、画笔和箭头,以便在视频中添加注释和标记,帮助解释录制的内容。5. **是否可以进行后期编辑?** Screenity允许用户在录制完成后进行简单的后期编辑,例如裁剪视频和删除不必要的片段,增强了视频的专业性。6. **使用过程中出现延迟怎么办?** 如果录制过程中出现延迟,建议检查计算机的性能,关闭不必要的应用程序,以确保有足够的资源来流畅运行Screenity。7. **如何分享录制的视频?** 用户可以直接通过链接分享录制的视频或者将其下载到本地进行其他分享,简单方便。
使用技巧
Screenity是一款强大的屏幕录制工具,适合用于录制教程、演示和分享。以下是一些使用技巧,帮助你更有效地利用Screenity:1. **选择适当的录制区域**:在开始录制之前,确保选择合适的屏幕区域。这可以是全屏、窗口或自定义区域,确保录制内容的焦点明确。2. **使用注释功能**:在录制过程中,利用Screenity的注释功能添加箭头、文本框等标注,这将帮助观众更好地理解你的演示内容。3. **调整视频设置**:在录制前,检查并调整视频质量和帧率设置,确保输出的视频清晰流畅,适合在线分享或使用。4. **选择声音输入**:可以选择录制系统声音、麦克风声音或两者的结合。确保音频设置清晰,以便观众能够听到你的解说。5. **后期编辑**:录制完成后,利用Screenity提供的剪辑工具修剪不必要的部分,添加转场效果,使最终视频更加专业。6. **及时保存录制内容**:在录制过程中,定期保存你的进度,以免意外关闭或软件崩溃导致数据丢失。通过这些技巧,你可以更高效地使用Screenity,制作出色的屏幕录制视频。
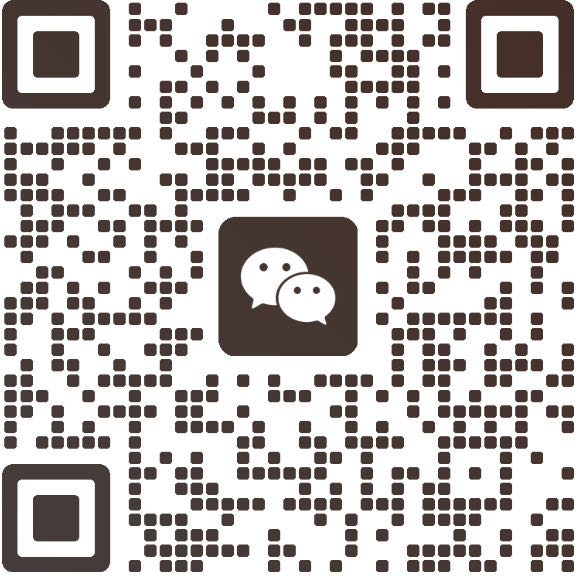

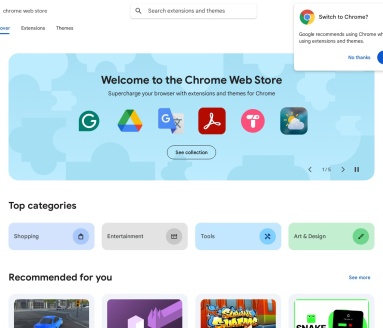
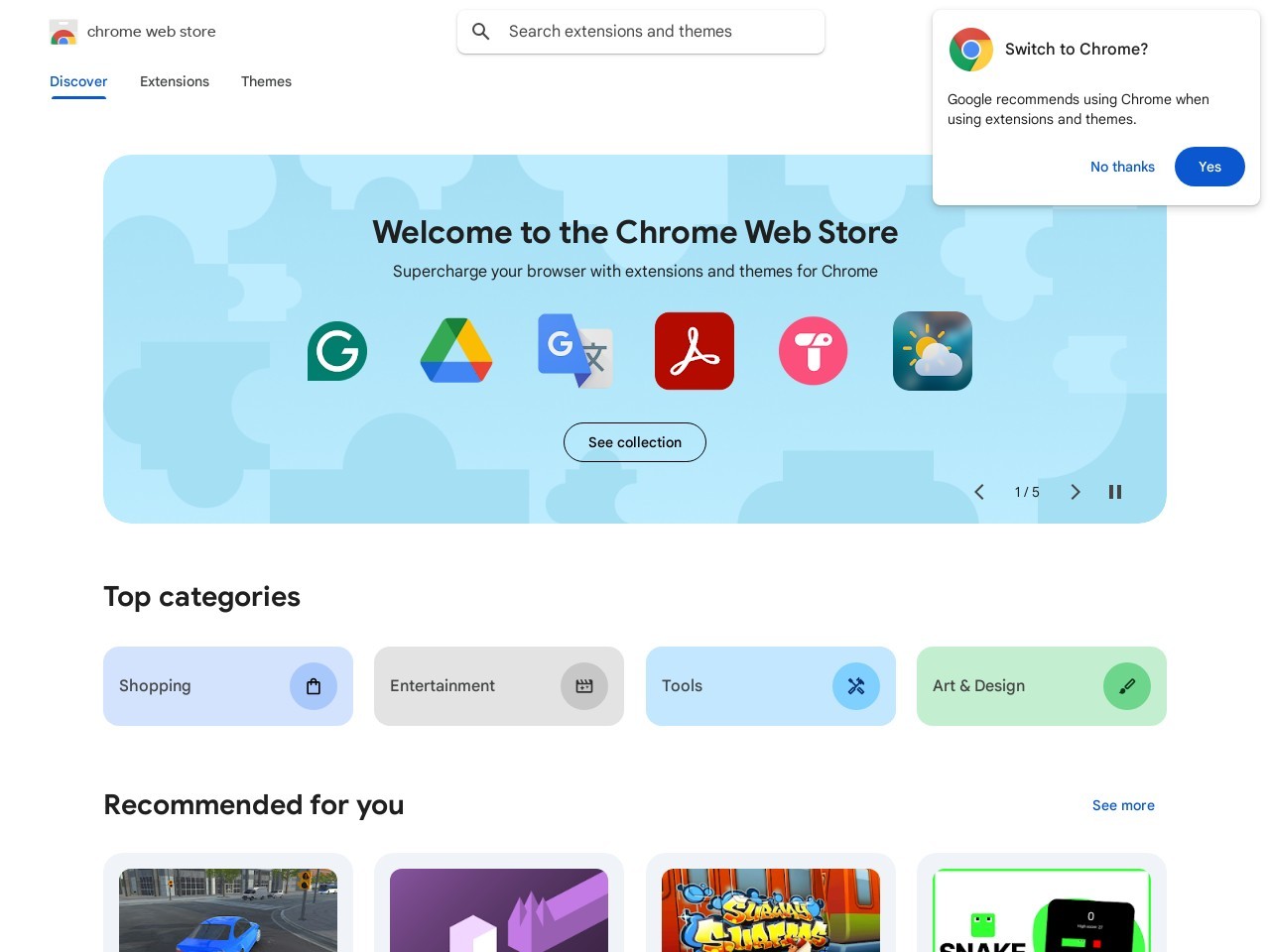
 同类工具
同类工具